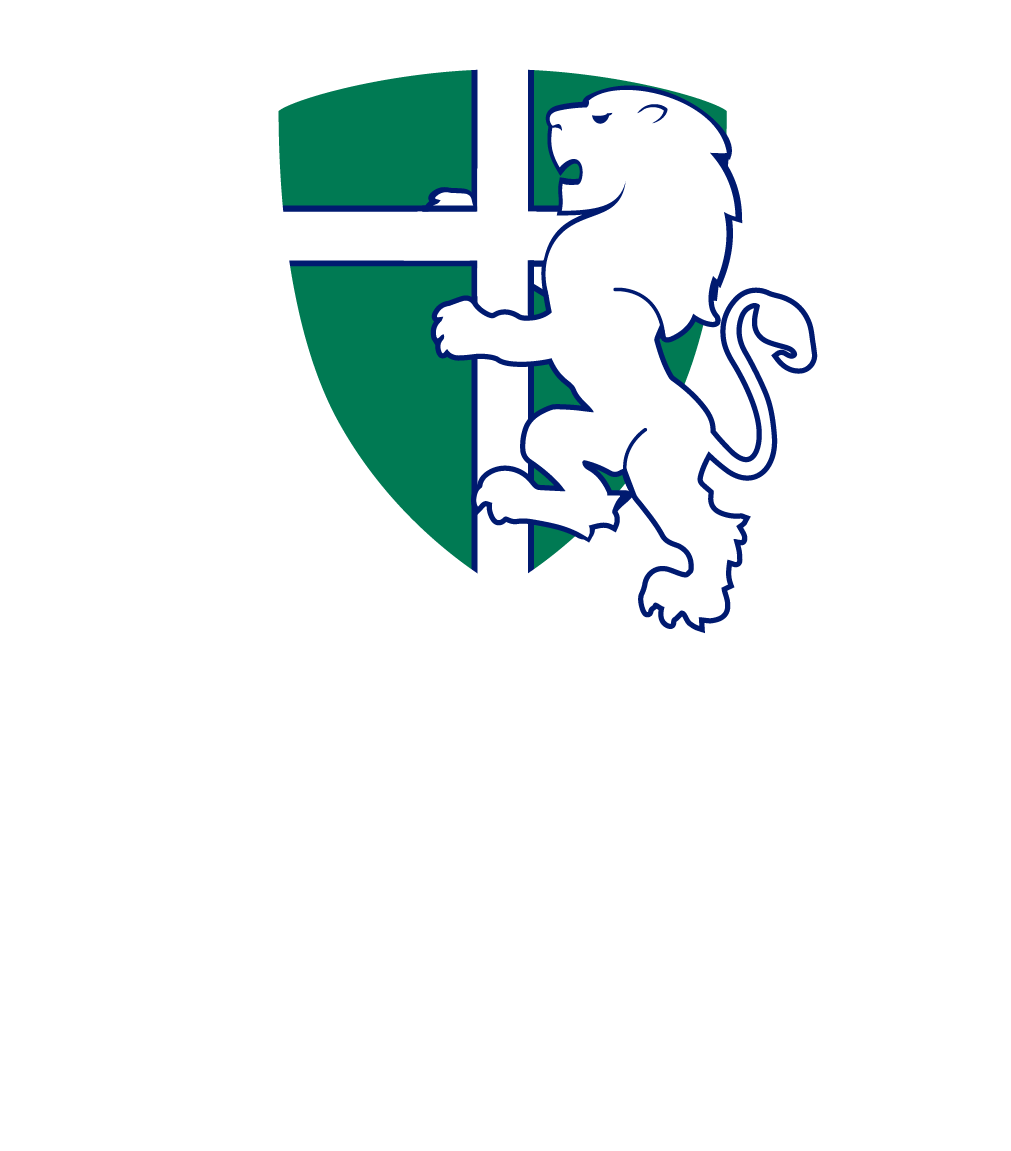As a student of Geraldton Christian College you are licensed to use Microsoft Office and Adobe Creative Cloud software on your personal device, at no extra cost, for the duration of your studies.
Microsoft Office 365
Microsoft Office 365 includes the latest versions of Word, Excel, PowerPoint and other Office applications. You can install these applications on up to five devices that you own.
Install for iPad
- Open the App Store on your iPad
- Search for Microsoft Office in the search field (or click here while using your iPad).
- Install the Microsoft Office App (If your iPad is a little older, you may need to install the Word, Powerpoint and Excel apps separately).
- The first time you open the app, you’ll be prompted to sign in. Please sign in using the Work or School Account option and use the same login details you would you for Canvas and other school services.
Install for macOS
- On your Mac, navigate to https://portal.office.com/account and click Install Office from the Office apps & devices section.
- Once the download has completed, double-click the downloaded file and follow the prompts to install Office.
- Once the installation is complete, you will find your Office applications by clicking the Launchpad from the dock, then clicking Word, Excel or PowerPoint.
- The first time you open the app, you’ll be prompted to sign in. Please sign in using the Work or School Account option and use the same login details you would you for Canvas and other school services.
Adobe Creative Cloud
The Adobe Creative Cloud suite contains professional photo, audio and video editing applications. You may install these applications on up to two personal devices.
Install for macOS
- On your Mac, navigate to https://creativecloud.adobe.com and click Download Creative Cloud.
- Once the download has completed, double-click the downloaded file and follow the prompts to install the Creative Cloud app.
- Once the installation is complete, Creative Cloud will automatically launch and prompt you to sign in. Enter your school email address, select Company or School Account, then enter the same password you use for Canvas.
- The Creative Cloud App will display a number of applications to which you have access. Choose Install for the applications you require.
Install for iPadOS
Unfortunately, not every Creative Cloud application is available for use on iPad. You can view the apps that are available here. To install the applications, follow these steps:
- Open the App Store and search for Adobe Creative Cloud in the search field (or click here while using your device).
- Install the Adobe Creative Cloud app. Open the app when the install is complete
- Sign in with an Adobe ID account, then use your school email address and the password that you use with Canvas.
- Tap Apps in the bottom right corner to browse and install Creative Cloud applications as required.