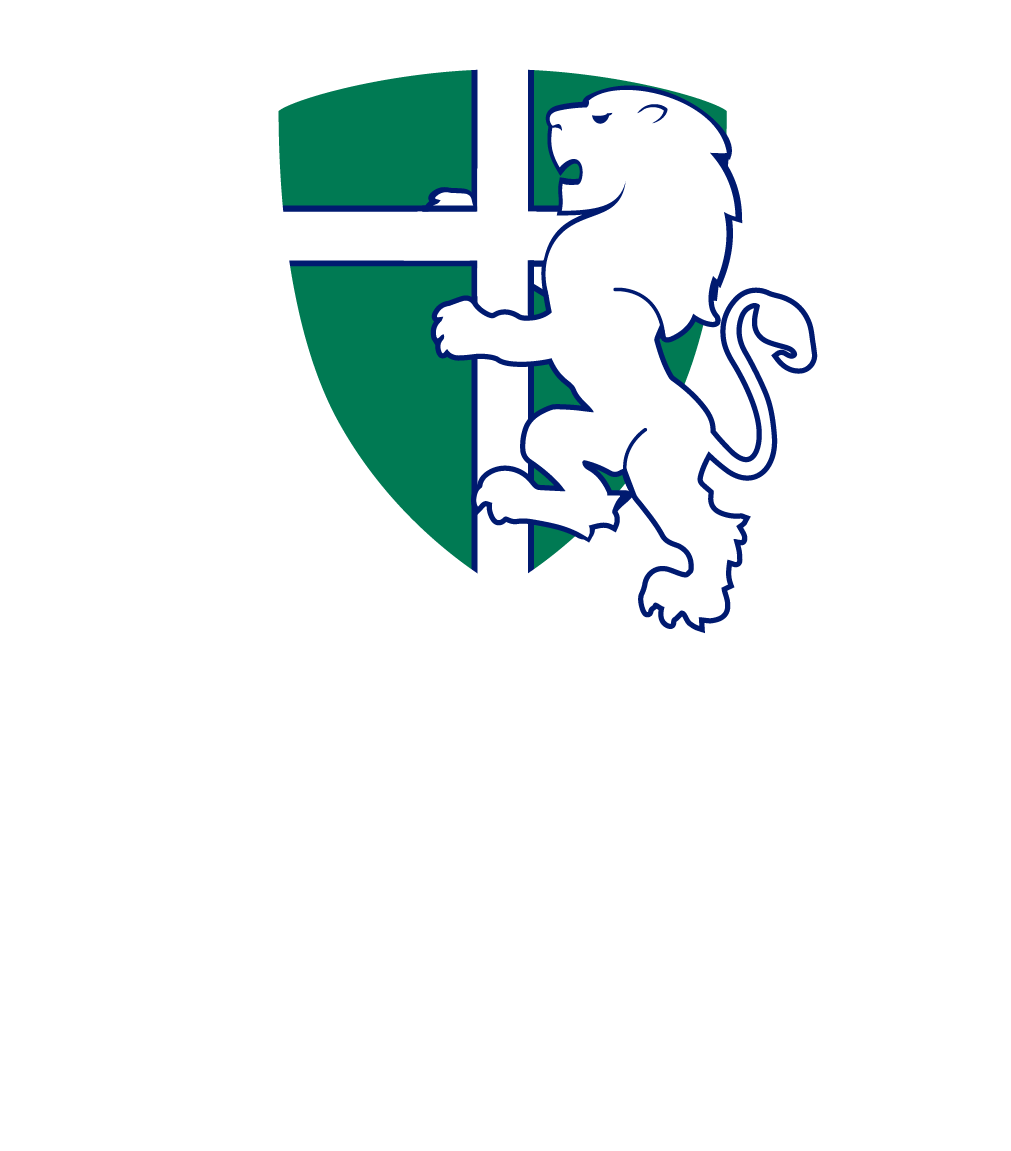Microsoft Teams is a web conference platform used by teachers to communicate in real time with students.
Guides
Install Microsoft Teams on iPadOS
Install Microsoft Teams on macOS
Join a Teams Meeting
Troubleshooting
Teams App on iPad doesn’t launch after clicking meeting link
Can’t Sign in to Teams or Not Licensed for Teams
Can’t Sign out of Teams on macOS
Install Microsoft Teams on iPadOS
- Open the App Store and search for Microsoft Teams (or click here)
- Install the App.
That’s it! If you open the Teams App, you might be prompted to sign in. Signing in to Teams is not required for students, so please don’t attempt to sign in. All you need is the app present on your device.
Install Microsoft Teams on macOS
- Navigate to the following url on your Mac: https://teams.microsoft.com/download
- Click Download Teams, and allow the download if prompted for permission.
- Once the download has completed, double-click the downloaded file to start the install process.
- Follow the installer prompts to install Teams.
That’s it! There’s no need to launch the Teams App, you only need the app to be installed on your device. Meetings are joined by clicking the meeting link provided by your teacher.
Please do not attempt to sign in to the Teams App, as students are not able to sign in. When joining meetings, please join as a guest.
Join a Teams Meeting
Teams meetings are joined by clicking a meeting link provided by your teacher. Here’s the step-by-step process:
- Locate the Join Teams Meeting link in Canvas. The join link looks like like this in Canvas:

Or, if your teacher emailed you the link, it might look like this:
When the time for the scheduled meeting approaches, click the link. Joining the meeting five minutes early will give you a chance to sort out any technical issues. - If you are prompted to download and install Teams, follow the prompts to run and install the application.
- Once installed, the Teams Meeting app on your device will launch. Please choose the option to join the meeting as a guest and enter your real name when prompted. Your teacher may not recognise you if you do not enter your correct name.
Can’t Launch Teams Meeting on iPad
If after clicking the link your teacher has provided for an online meeting, your iPad fails to launch the Teams app, you’ll need to do the following:
- Open Settings
- Choose Safari from the left-hand list of settings.
- Scroll to the bottom of the Safari settings, then click Request Desktop Site
- Change the slider for All Websites to Off.
- Close all tabs, then try clicking your teacher’s Teams meeting link again.
Can’t Sign In to Teams or Not Licensed for Teams
Students do not need to sign in to Microsoft Teams or be licensed to attend meetings. The app only needs to be installed on your device and will be launched when a meeting link is click. To join the meeting, simply click the ‘Join Meeting’ link provided by your teacher and enter the meeting as a guest.
Teams on macOS allows students to sign in with an unlicensed account. If you have signed into teams on your mac, please sign out.
Can’t Sign Out of Teams on macOS
If you have signed into the Teams app on macOS with your school email account, you should sign out so that you can join meetings as a guest. Sometimes signing out doesn’t work. If this happens, follow these steps to resolve the issue:
- Exit Microsoft Teams
- Select Finder from the dock.
- Choose Go from the menu at the top of the screen
- Hold down the Option key on the keyboard
- Select Library from the list of locations in the Go menu. Let go of the option key
- Open the Application Support folder and delete the following folders:
- com.microsoft.teams
- Microsoft
- Open Microsoft teams. You should no longer be signed in. Please do not sign in, instead close the window.
- Retry joining the meeting using the Join Meeting link provided in your Canvas course. When joining the meeting, choose the option to join the meeting as a guest.